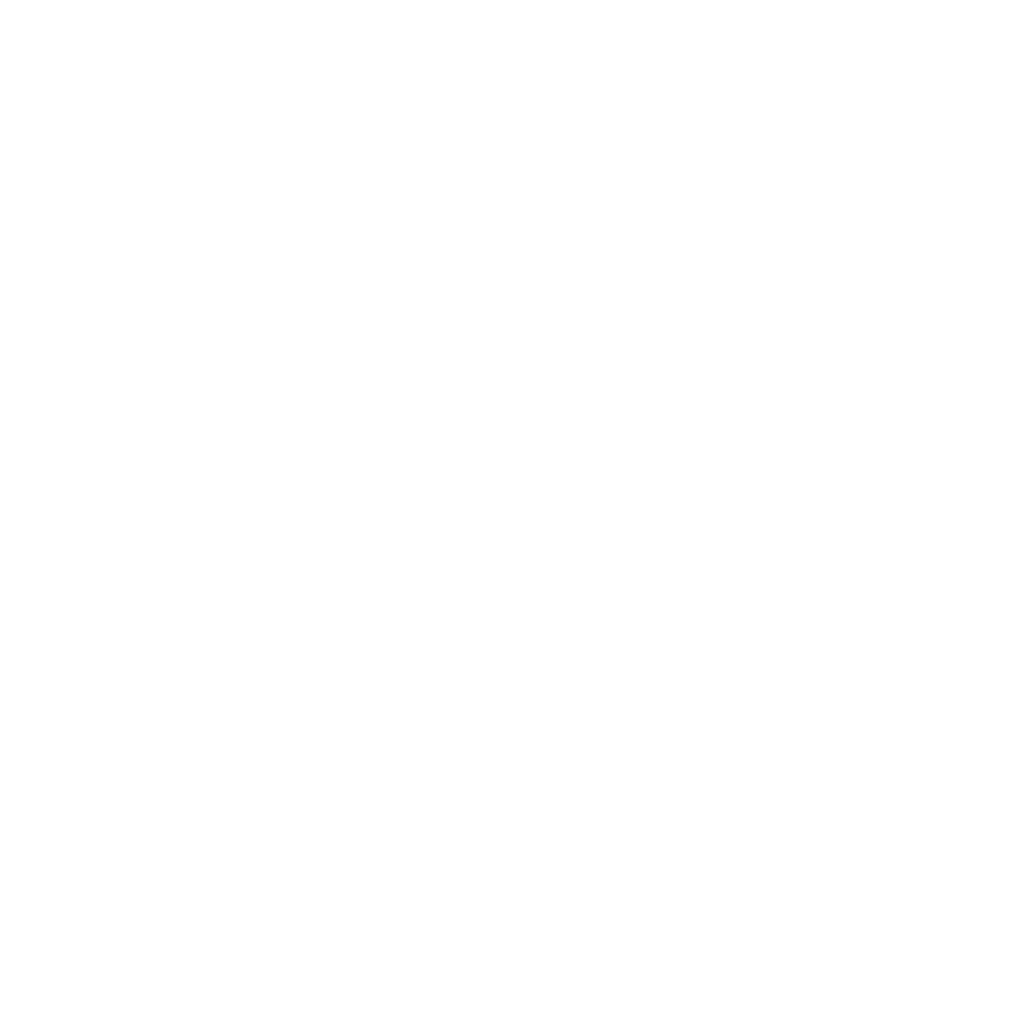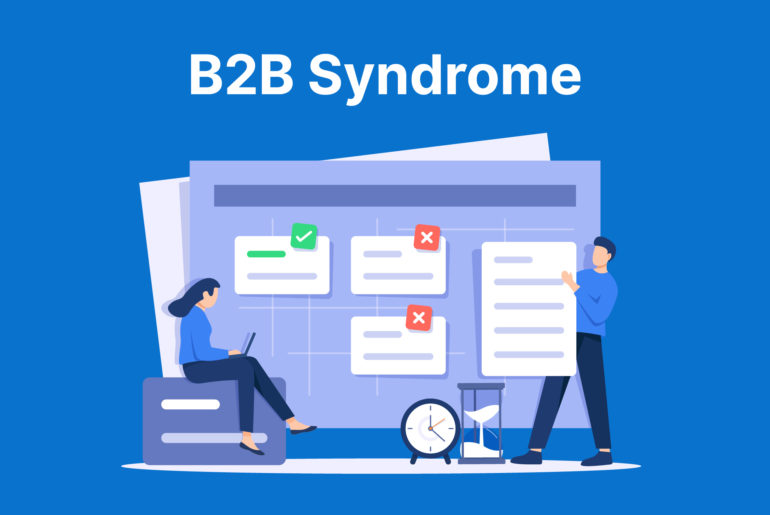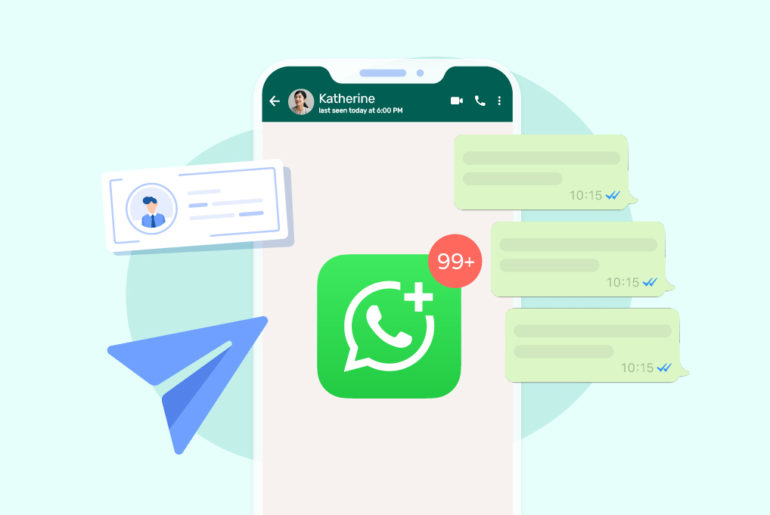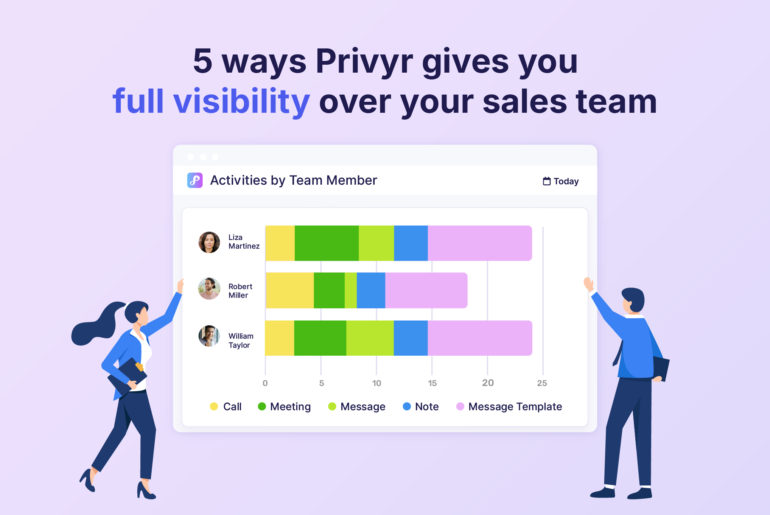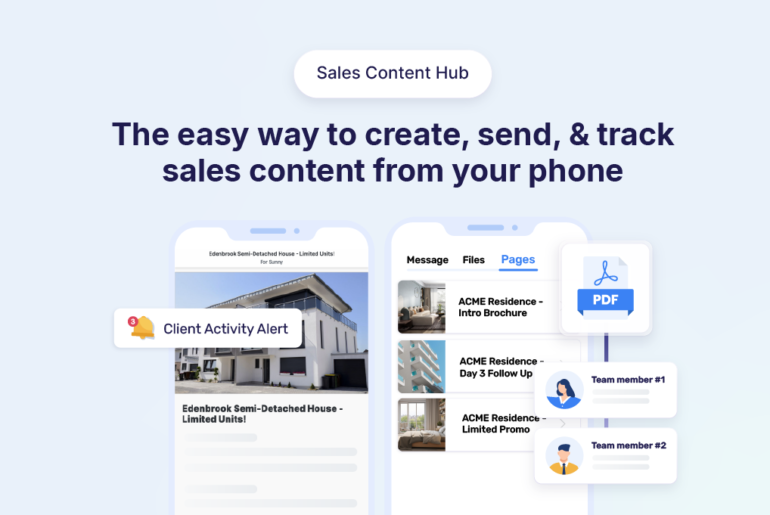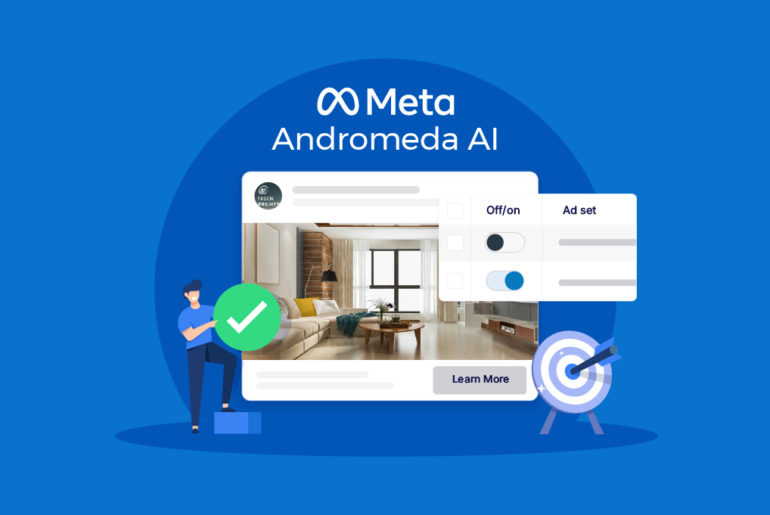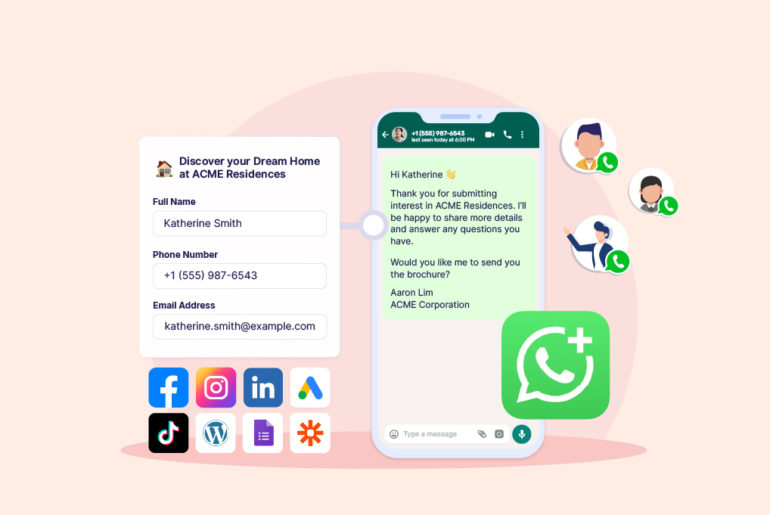WordPress Contact Form 7 is a great way to add contact forms to your WordPress site. It is a simple, free, and reliable tool with more than 5 million users.
However, while Contact Form 7 helps you capture the details of interested leads on your WordPress site, what you do with those leads afterwards is much more important for your business. How fast you access your leads, how quickly you contact them, and how well you manage their data for future sales and follow-up activities play a crucial role in your lead conversion game and ultimately, your ability to improve sales.
Contact Form 7 does have built-in ways to configure sending lead submissions to your email inbox, but receiving an email for each submission may make your inbox even messier than it already is. You’ll risk missing out on important leads amongst all the promotional emails and spam you receive every day.
Keeping these issues in mind, you may prefer an organised spreadsheet over a sloppy inbox. And that’s what Google Sheets (and similar spreadsheets like Excel) is built for. Instead of having email alerts for each of your leads, you can have your contact form submissions automatically updated to your Google Sheets, letting you easily access all leads in one place.
In this article, we cover how to automatically send Contact Form 7 entries to your Google Sheets.
Sending Contact Form 7 leads to email
WordPress Contact Form 7 is designed to send leads to your inbox by default. Getting instant lead alerts and accessing them right away is really useful for managing and processing your leads effectively. And having the leads emailed to your inbox is a great way to do it, especially if you receive less than a dozen leads every week or month.
In order to get your leads emailed to your inbox, you need to manually configure your email settings in Contact Form 7. You can easily do so by navigating to the Mail section of WordPress Contact Form 7 settings and filling up the form fields appropriately. However, keep in mind that the wrong configuration can cause errors and you’ll end up not receiving email alerts. Make sure you have all the form fields filled up without a typo or wrong information.
How to send leads from Contact Form 7 to Google Sheets
Receiving leads by email sounds great, but viewing and managing all your leads by going through separate emails for each lead is a tedious process. Plus, a separate email for every new lead received will likely fill up your inbox with messages from your WordPress form. It is a terrible way to manage leads. It causes confusion in your inbox, increasing the risk of missing out on potential customers as your new lead emails will get mixed up with promotional emails, newsletters, and other spam. Why not import your leads directly to your Google Sheets.
Google Sheets can help organise leads easily. Even if you’re receiving lead alerts in your inbox, you may still need Google Sheets to manage the WordPress contact form submissions and create a proper follow-up system. Wouldn’t it be great if you could just send your leads from WordPress forms to Google Sheets directly? The good news is that you actually can. There are two ways to do it: manually and automatically.
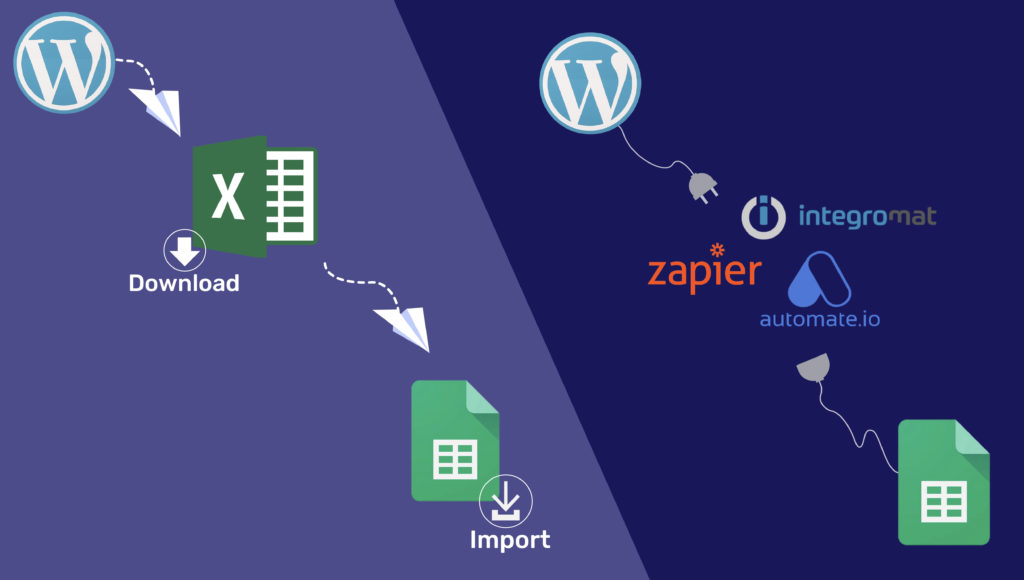
Manually downloading and importing leads
Contact Form 7 stores its data in the wp_post database, but unfortunately, it doesn’t support data downloads by default. Luckily, you can manually download contact form data to Google Sheets with the help of a plugin.
To manually download leads from Contact Form 7, simply install a plugin and activate it. You’ll then have the option to export WordPress form data as CSV under ‘Contact Forms.’ Contact Form 7 Database Add-on (CFDB7) is a good example of such a plugin.
Adding a plugin helps you export lead information whenever you want. However, if you receive leads often and at random times, it may be tedious to constantly visit the WordPress dashboard and export leads. Downloading Contact Form 7 leads manually may make sense for one-time exports (e.g. once a week or month). However, it’s definitely not a great solution if you plan to sync your leads often and want to minimise your time and effort doing so.
Automatically importing leads to your Google Sheets (or a spreadsheet)
If you’re looking for a more convenient option to send leads from your WordPress website to Google Sheets, then you should go for an automatic solution. It’ll save you time and effort as you won’t need to visit contact form data storage again and again to check and download new leads data.
Sending leads from contact forms to Google Sheets automatically, however, requires setting up connector tools in a series of steps. Nevertheless, once you set it up, you’ll have a smooth automated process that’ll directly send leads to your spreadsheets.
You’ll first need to install and activate a WordPress plugin that enables a connector tool (such as Zapier) to integrate into WordPress Contact Form 7. A good example of such a plugin is CF7 Webhook. You can look for other similar plugins and install the one you find appropriate. Now, you can add a connector tool from your WordPress dashboard to automate WordPress leads import to your Google Sheets. Navigate to Contact > Contact Forms, then click Edit. Now, click the connector tool (in this case, Zapier) and paste in the webhook URL from Zapier. Scroll down and click Save. Once you’ve completed the remaining setup in Zapier, it will automatically send your lead data to your destination.
Downsides of using Google Sheets to manage leads
Google Sheets offers a simple and familiar way to manage various types of data. It can be really useful for record-keeping and analysis. However, it might not be the go-to tool to support a sales process that involves contacting and following up with leads, especially from a mobile device.
Here are some notable downsides to using a Google Sheet to manage leads:
- Not mobile friendly: Though you can technically access Google Sheets on your smartphone, it isn’t the best user experience and only offers limited functionality on mobile devices. You’re out of luck if you rely on your phone to manage your sales process.
- Requirement of additional tools: Relying on Google Sheets to manage WordPress leads means you’ll still require additional tools and configurations like Zapier to connect to Contact Form 7.
- Not built for sales processes: Google Sheets is terrible for contacting leads and taking action because it’s primarily built for recording data & analysis. You’ll still be doing so many things manually, such as saving your leads’ contact information to your phonebook and typing or copying & pasting messages.
- Complicated for client data management: Managing each lead and their data could be really complicated in Google Sheets. For instance, if you’re looking to keep a tidy record of your activities with each lead – such as meetings, follow-ups, key conversations, and calls – it’s actually very tedious and manual to maintain in a spreadsheet.
Suggested Read:
How to connect Facebook Lead Ads to Google Sheets
How to access and import WPForms leads to Google Sheets
How to import leads from Jotform to Google Sheets
How to Connect Google Forms to Google Sheets
How to access and contact Contact Form 7 leads on your phone
Google Sheets is not ideal if you prefer to run your sales process through your smartphone. It just doesn’t perform well for that use case on mobile. If you’re looking to access and contact Contact Form 7 leads from your phone, you’ll want to consider sales productivity tools, such as Privyr.
Privyr is a mobile-first sales productivity tool designed for small business owners and solopreneurs to streamline their sales process from the comfort of their smartphones. That being said, it also works equally well on other devices, such as laptops and tablets.
Privyr CRM keeps a record of your leads just as good as your spreadsheet, but it also automatically collects lead information submitted through your Contact Form 7 with instant lead alerts and puts it into action so you can contact your leads fast through your preferred communication channels like WhatsApp, SMS, iMessage, or phone call. With Privyr, you won’t need any other tools to keep a record of and manage your leads. Try Privyr for free today.
Conclusion
Spreadsheets, such as Google Sheets and Excel, are great tools for record-keeping and analytics. If you’re looking to process your WordPress Contact Form 7 leads through a spreadsheet, the best way to do so is by importing them automatically. This way, you won’t need to visit the WordPress admin panel constantly just to download the information you need. That being said, spreadsheets may not be a great option if you need a tool to help streamline your sales process and save time.
If you’re starting to get more Contact Form 7 leads, it’s probably the right time to switch to a more effective sales tool which can do a lot more than keeping records and providing analytics. If this sounds like something you need, try sales productivity tools – like Privyr CRM – that work directly with WordPress Contact Form 7.